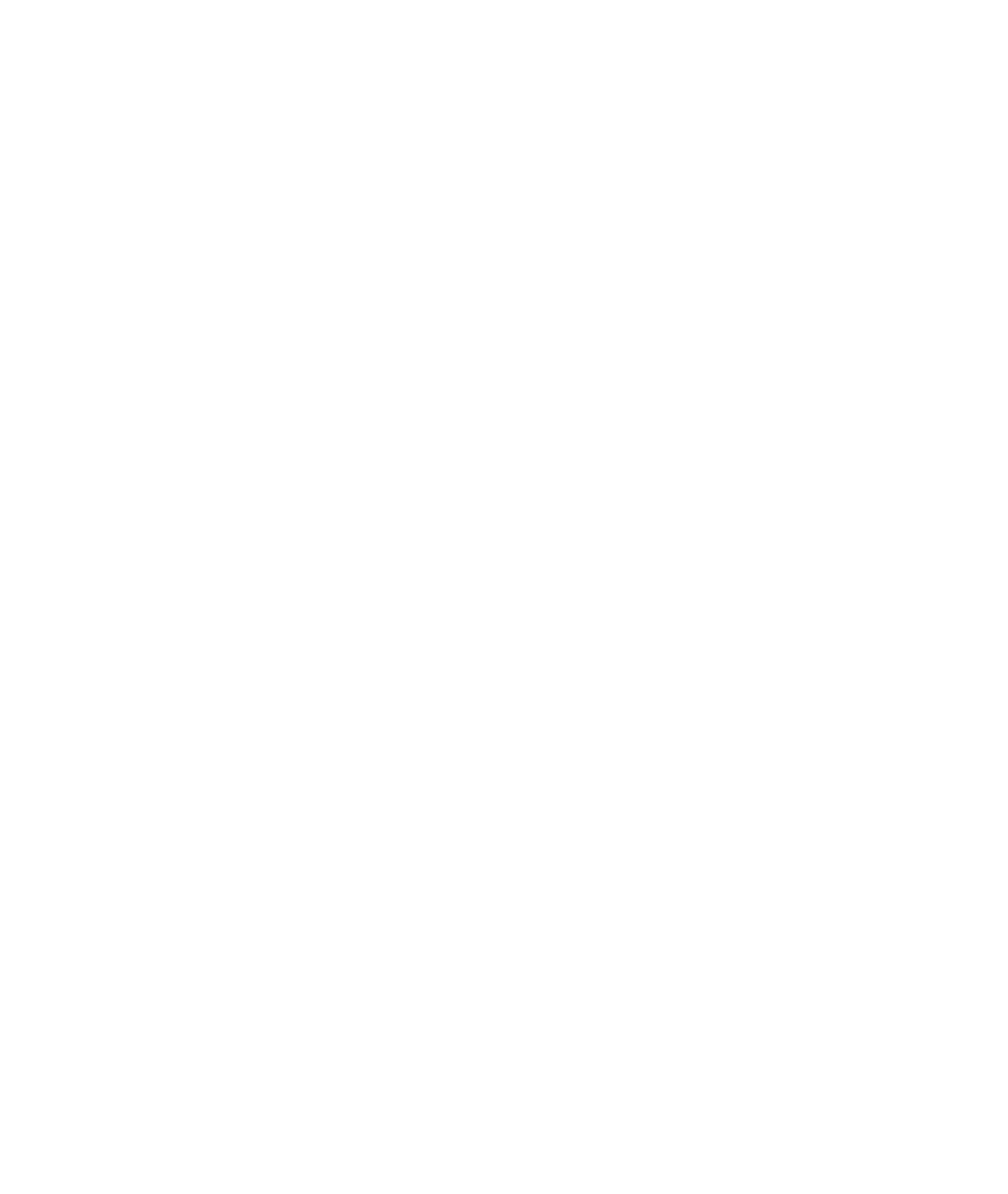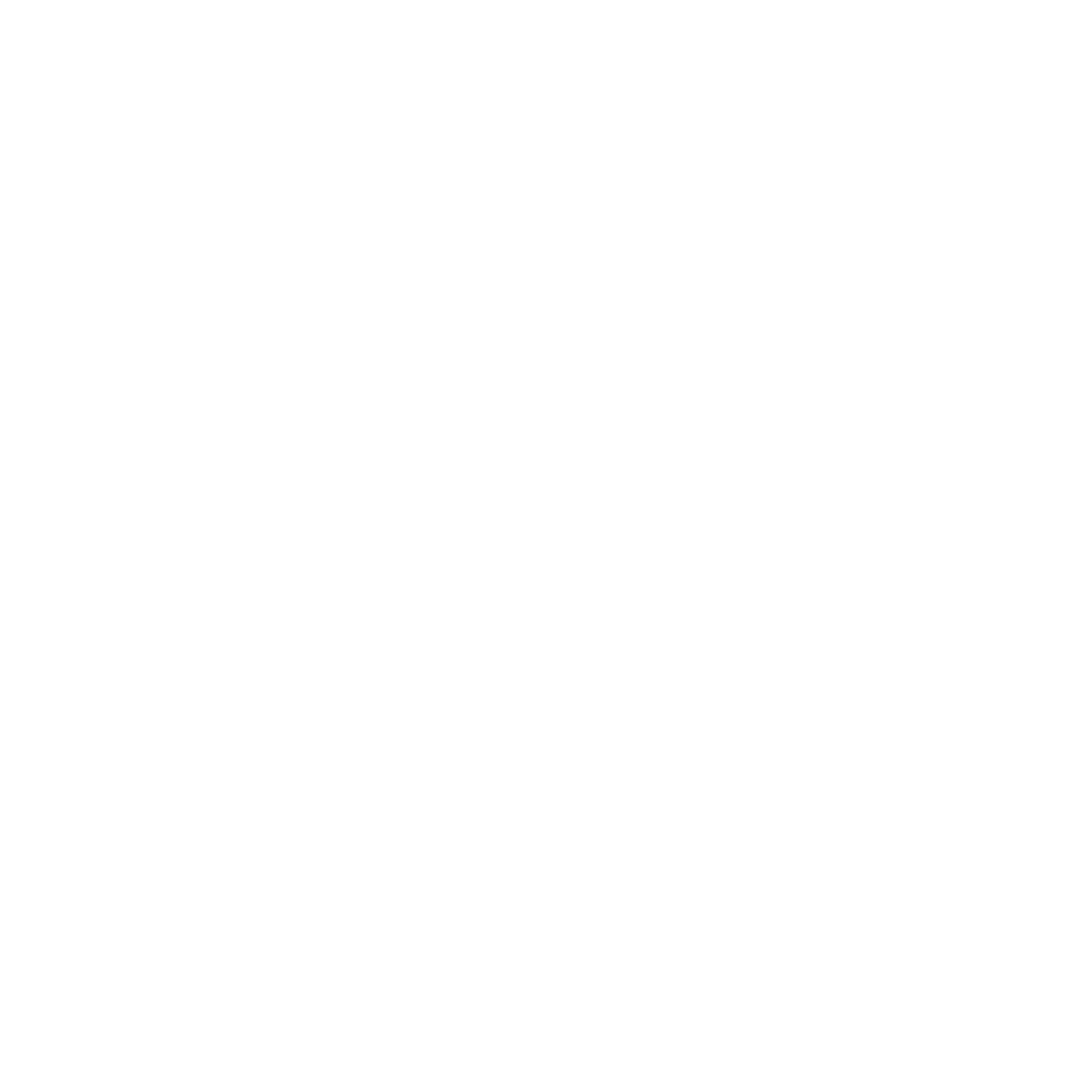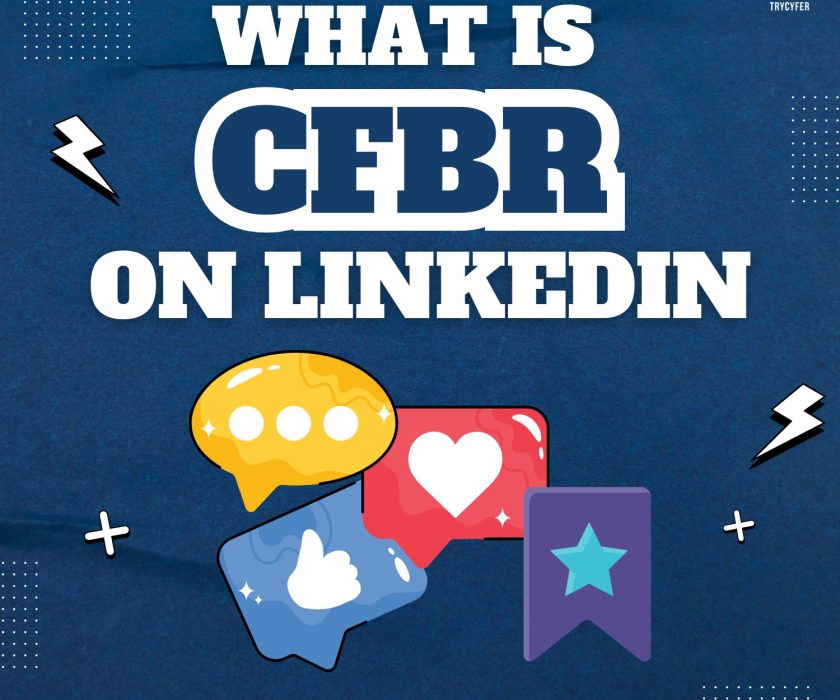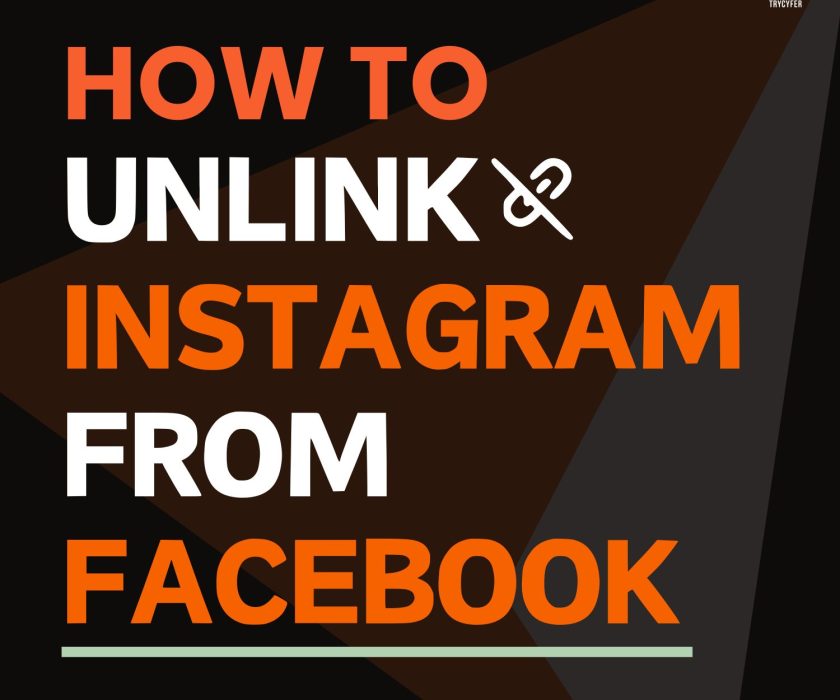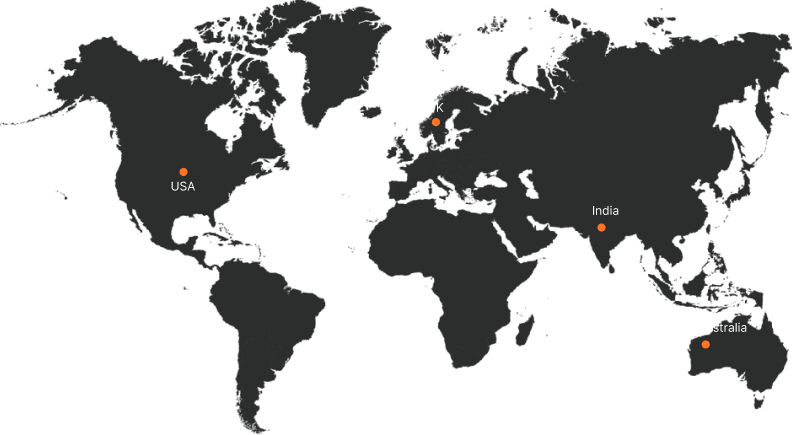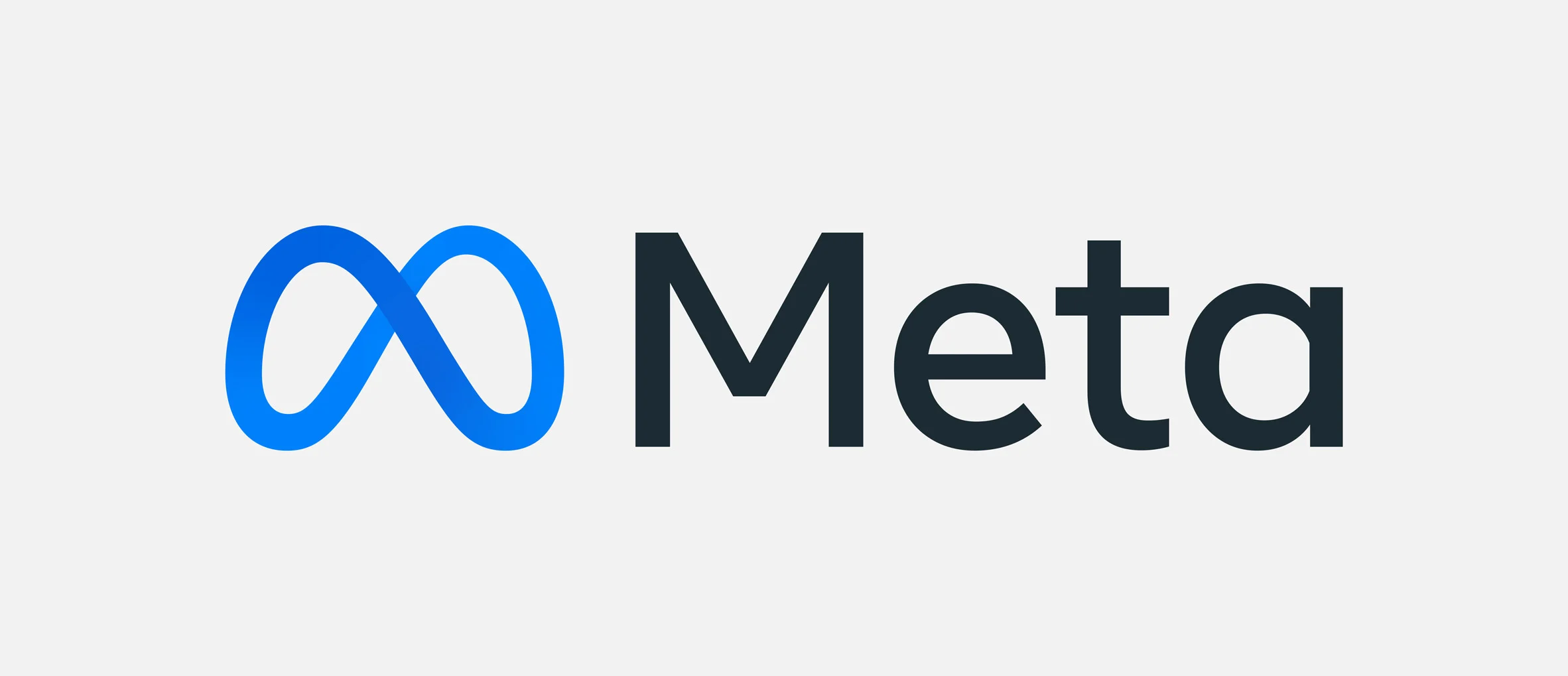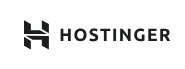How to Unsave Pins in Pinterest

Pinterest caters to a broad range of interests, from creative DIY projects to travel escapades and home decor inspirations. It allows users to save (or “Pin”) their favourite content into personalized boards, giving them the flexibility to organize their interests. However, there are times when you may want to streamline or reorganize your boards by removing saved Pins. Learning how to unsave Pins in Pinterest efficiently will give you the control to keep your boards relevant, orderly, and inspiring.
This blog will walk you through the process of unsaving Pins, whether you’re using Pinterest on a desktop browser or mobile app. Additionally, we’ll provide useful tips on managing your boards and Pins for better organization.
Why You Might Want to Unsave Pins on Pinterest
Pinterest is an excellent tool for discovering and saving content that inspires you. However, over time, your boards become crowded or disorganized. Unsaving Pins is a practical way to manage your content and keep your profile streamlined and relevant. Before diving into the detailed steps, it’s important to understand the benefits of unsaving pins.
- Decluttering Boards: Over time, boards can get crowded with Pins that are no longer relevant. Unsaving helps declutter and refocus your content.
- Organizing Better: You might want to unsave a Pin if you’ve already created a new board that suits it better or if you wish to group similar content together.
- Changing Interests: Your interests and goals might evolve. What seemed inspiring a year ago may no longer resonate with you today.
- Managing Limited Space: With an extensive number of Pins, navigating through your boards can become cumbersome. By unsaving, you can streamline your collection.
How to Unsave Pins in Pinterest
Unsaving a Pin on Pinterest is an effective way to keep your boards organized and free of outdated or irrelevant content. Effective board management can lead to a better browsing experience and help you quickly find the content you’re looking for.Here’s how to do it step by step.
How to Unsave a Pin on Pinterest (Desktop)
If you primarily use Pinterest from a desktop computer, follow these steps to unsave Pins:
Step 1: Log In to Pinterest
First, open your browser and go to Pinterest’s website. Log in with your credentials to access your account.
Step 2: Navigate to Your Profile
After logging in, click on your profile picture at the top right corner of the screen. This will take you to your profile, where you can see all your boards and Pins.
Step 3: Open the Board Containing the Pin
Once on your profile page, click on the board that contains the Pin you want to remove. If you’re unsure which board contains the Pin, you can use the search feature to find it faster.
Step 4: Find the Pin You Want to Unsave
Scroll through the board to find the specific Pin you wish to unsave. Once located, hover your mouse over the Pin to reveal additional options.
Step 5: Click the Three-Dot Icon
On the top right corner of the Pin, you’ll see a three-dot icon. Click on it to open a dropdown menu with different options for that Pin.
Step 6: Select “Delete Pin”
In the dropdown menu, choose the “Delete Pin” option. A confirmation dialog will appear, asking you if you’re sure you want to delete this Pin. Click “Delete” to finalize the unsaving process.
The Pin will now be removed from the board, and you won’t see it on your profile anymore.
How to Unsave Pins in Pinterest (Mobile App)
If you prefer to use Pinterest on your mobile device, unsaving Pins is just as easy. Here’s how to do it on both iOS and Android devices.
Step 1: Open the Pinterest App
Launch the Pinterest app on your mobile device and log in if necessary.
Step 2: Go to Your Profile
Tap on your profile icon located at the bottom right of the screen. This will bring up your profile, where you can see all your boards and Pins.
Step 3: Choose a Board
Select the board that holds the Pin you want to unsave. If you have a lot of boards, you can swipe through or search for the specific board.
Step 4: Locate the Pin
Once inside the board, find the Pin you want to unsave by scrolling through the board.
Step 5: Tap the Pin
Tap on the Pin to open it in full screen. From here, you’ll see several options.
Step 6: Tap the Three-Dot Icon
In the top right corner of the screen, you’ll see a three-dot icon. Tap it to open a list of options.
Step 7: Select “Delete Pin”
From the menu that appears, select “Delete Pin.” Pinterest will ask for confirmation—tap “Delete” again to remove the Pin from your board.
The Pin will be removed from your profile and will no longer appear in your saved items.
Read Also: How to Earn From Pinterest
Best Practices for Managing Your Pinterest Boards
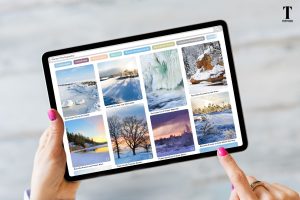
Now that you know how to unsave Pins, it’s essential to adopt a strategy for managing your Pinterest boards. Proper organization ensures that your boards stay relevant and help you stay inspired.
- Regularly Review Your Pins
It’s a good practice to periodically go through your boards and review your Pins. Unsaving irrelevant or outdated Pins will help you keep your boards focused on your current interests and goals.
- Create Specialized Boards
Instead of saving everything to a few general boards, consider creating specialized boards. This approach, such as having separate boards for ‘Desserts,’ ‘Healthy Recipes,’ and ‘International Cuisine’, not only keeps your content organized but also makes it easier to find specific Pins later.
- Use Sections in Boards
Pinterest’s feature of adding sections within boards is a game-changer. For instance, if you have a travel board, you could create sections for destinations like “Europe,” “Asia,” and “USA.” This not only makes it easy to find specific Pins without unsaving them but also gives you a sense of control and reduces the immense feeling of managing multiple boards.
- Archive Old Boards
If you have boards that are no longer relevant but hold sentimental value, consider archiving them instead of deleting. Archiving will hide the boards from public view, but you can still access them whenever you want.
- Utilize the Search Feature
When you have numerous boards and Pins, remember that Pinterest’s search feature is a powerful tool. By using keywords, you can quickly find specific Pins or boards.
Common Issues When Unsaving Pins on Pinterest
While unsaving Pins on Pinterest is a simple process but still users might face some issues along the way. You should understanding these potential challenges. Below are some of the most common issues that users face when attempting to unsave Pins.
- Unable to Find the Unsave Option
If you don’t see the “Delete Pin” or “Remove Pin” option, make sure you are logged into the correct account. Additionally, double-check if the Pin belongs to you; you can only unsave Pins that you have added to your boards.
- Accidentally Deleted the Wrong Pin
If you accidentally delete a Pin, there’s no direct way to recover it. However, you can use the Pinterest search function to find it again or check your browser history to revisit the page where you originally pinned the content from.
- Board Appears Empty After Unsaving Pins
If you unsave several Pins and the board appears empty, you might consider archiving or deleting the board itself if it no longer serves its purpose. This keeps your profile organised and clutter-free.
Conclusion
Pinterest is a great platform, but it can easily get cluttered if you’re not managing your boards and Pins effectively. Mastering the art of unsave Pins quickly and efficiently empowers you to organize your account effectively.
If you’re a business or creative professional looking to grow your online presence. This is where Trycyfer Technologies can help. At Trycyfer, we understand that one size does not fit all. We provide expert digital marketing solutions tailored to your unique needs, optimizing your Pinterest presence, attracting the right audience, and growing your business through effective social media strategies. Let Trycyfer Techn