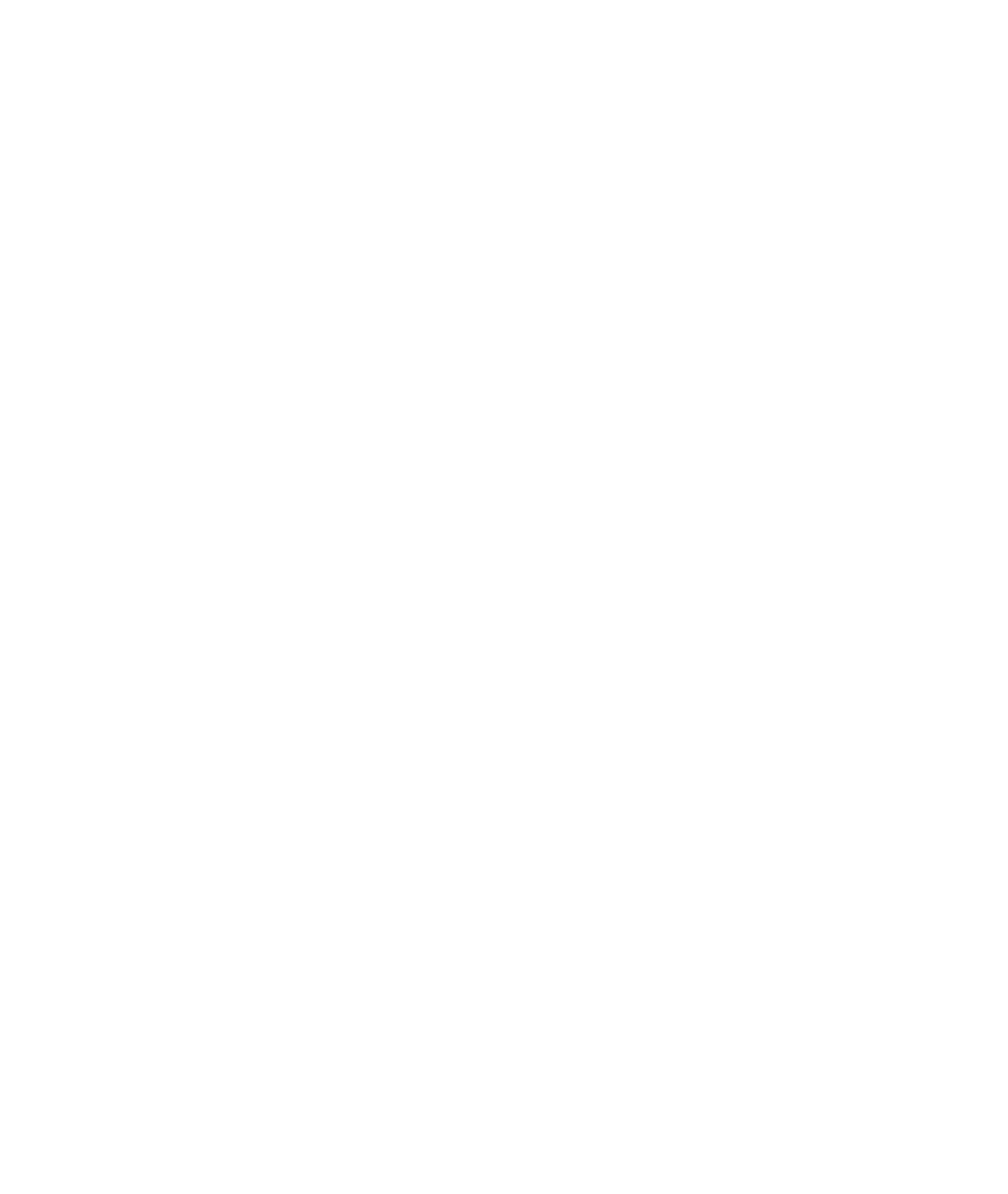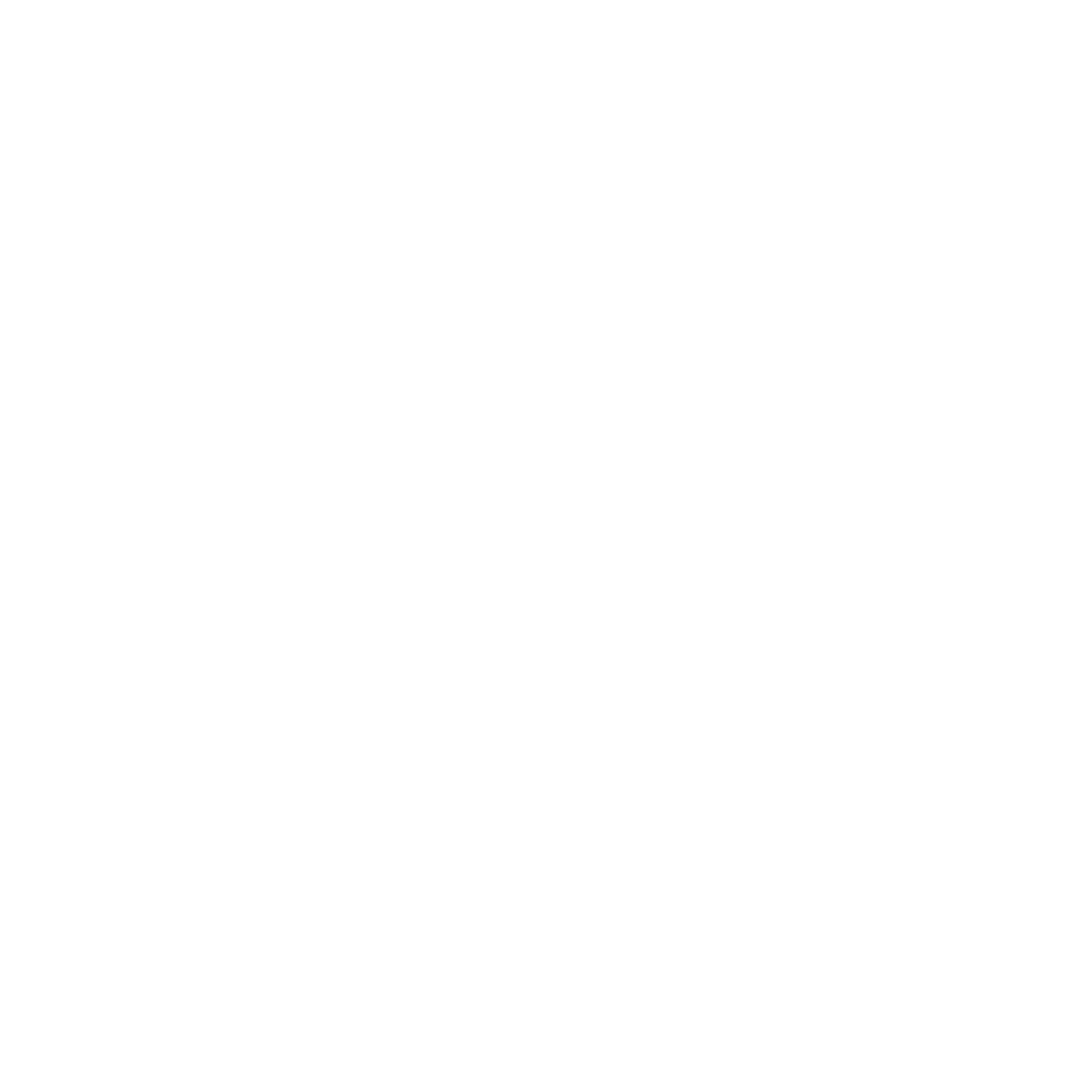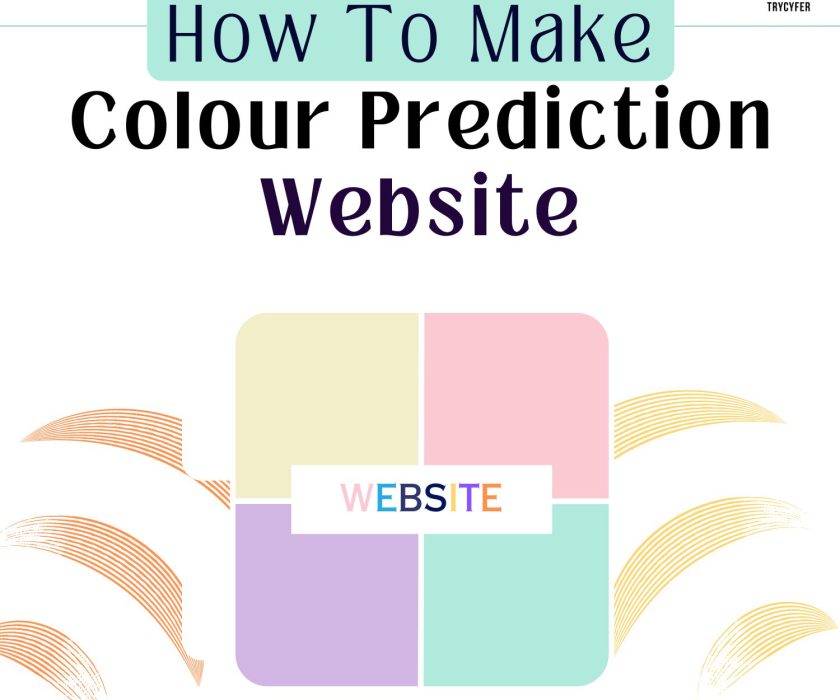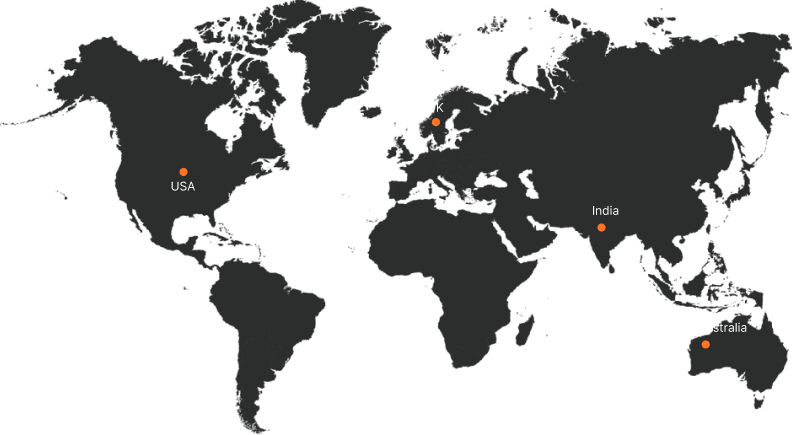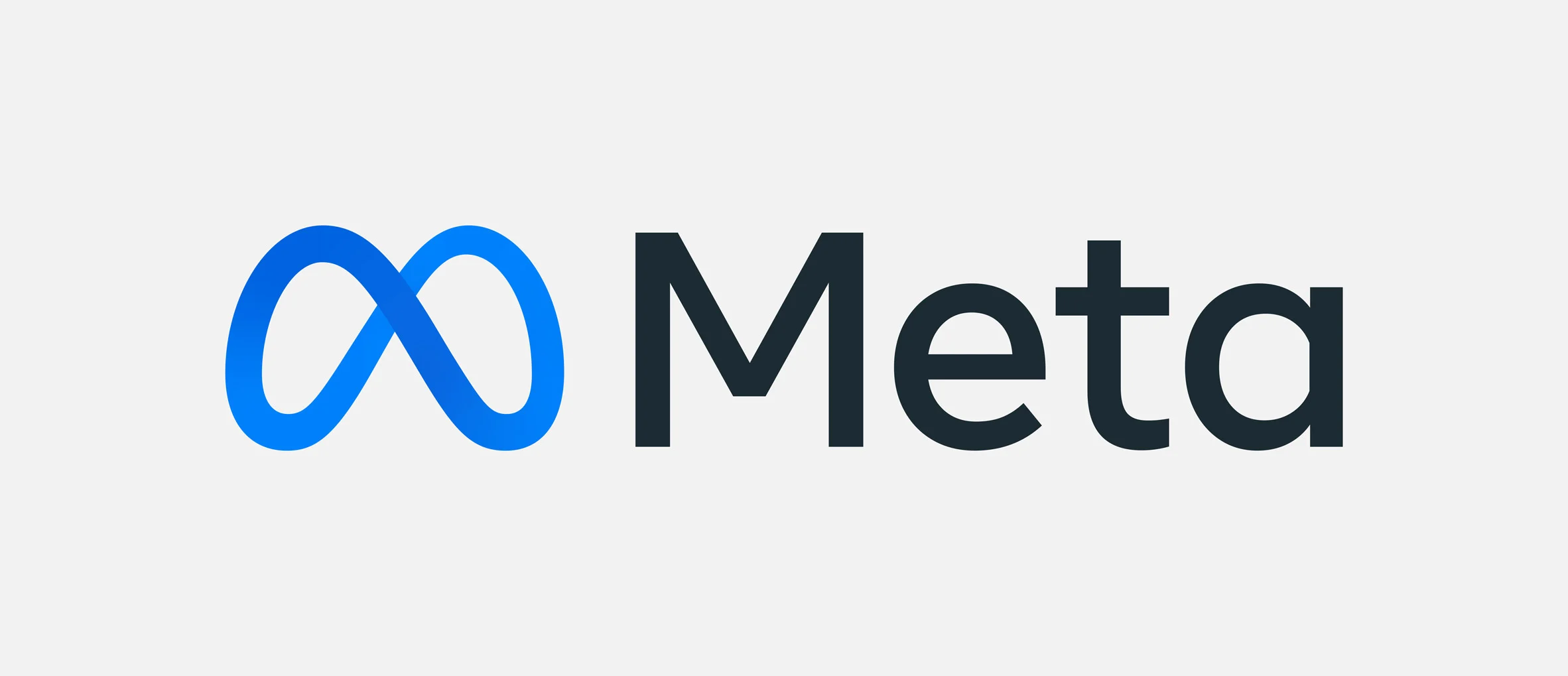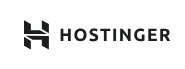How to Find IP Address of a Website in CMD
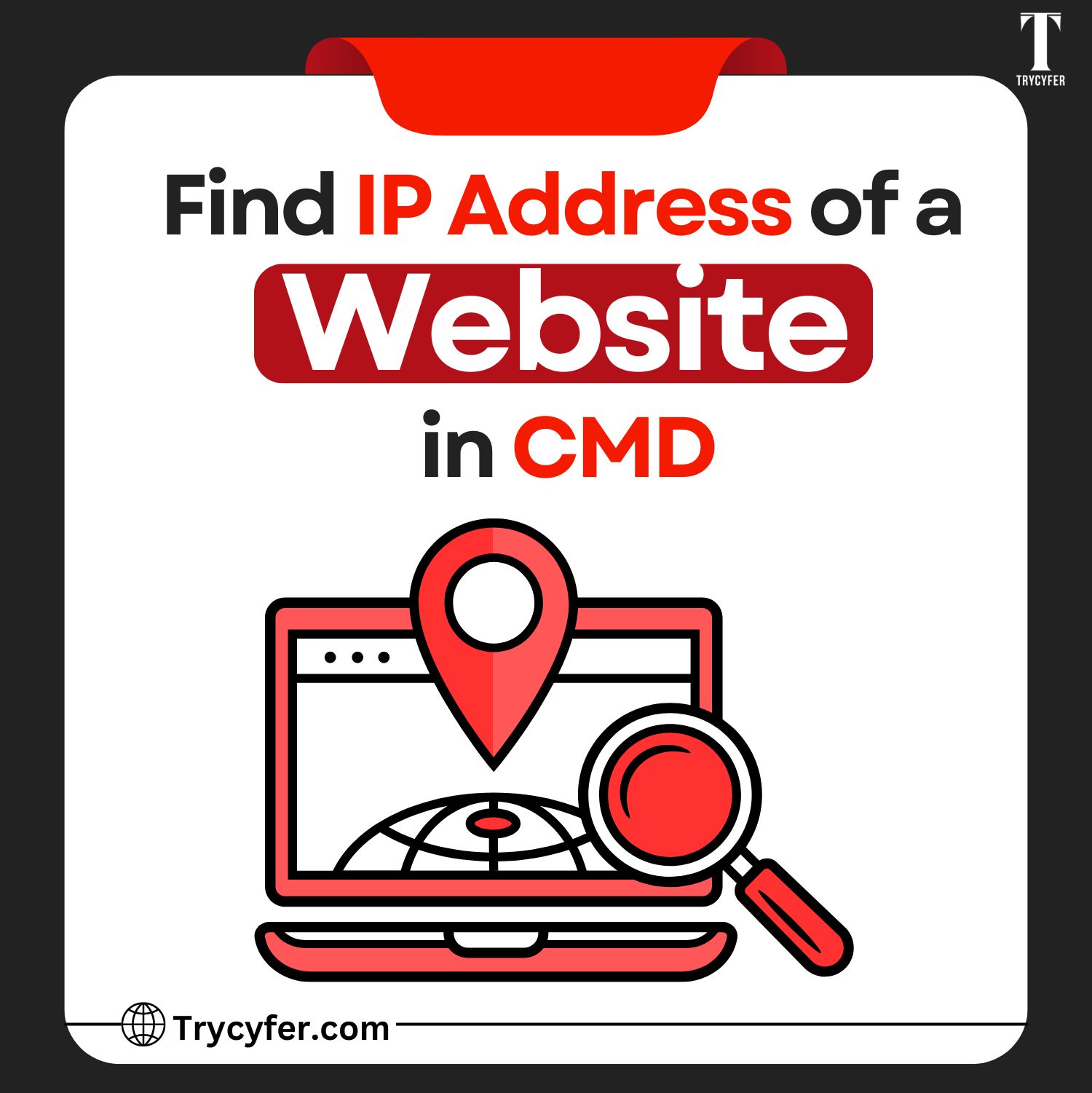
Finding the IP address of a website can be essential for various tasks, such as troubleshooting network issues, performing security checks, or simply understanding the underlying network infrastructure. One simple and efficient way to obtain a website’s IP address is by using Command Prompt (CMD). In this blog, we will walk through the detailed process of using CMD to find the IP address of any website, explain its importance, and cover additional methods you can use.
What is an IP Address?
Before diving into how to find a website’s IP address using CMD, it’s essential to understand what an IP address is. An IP address (Internet Protocol address) is a numerical label allocated to each device connected to a network that makes use of the Internet Protocol for communication. An IP address serves two primary purposes:
- Host Identification: Identifying the device on a network.
- Location Addressing: Specifying the geographical location of the device.
Each website has its own IP address, which acts as its digital address in the vast internet network.
Why Would You Want to Find IP Address of a Website?
Finding the IP address of a website allows for more direct interaction with the website and its hosting environment. Here are several reasons you might want to find the IP address of a website:
- Network Troubleshooting: If a website is not loading, finding its IP address allows you to see whether the issue is domain-related or a connectivity issue with the server.
- Security: Knowing the IP address of a website can help in detecting phishing sites or performing security checks on the website’s server.
- Geo-Blocking Bypass: In some cases, accessing a website via its IP address might bypass regional blocks imposed on domain names.
- Load Testing: System administrators may want to know the IP address of a website for server monitoring or load testing.
Step-by-Step Guide to Find the IP Address of a Website Using CMD

Finding the IP address of a website using Command Prompt (CMD) is a simple yet powerful method for identifying a website’s server location. Discovering a website’s IP address can provide valuable insights for troubleshooting, network diagnostics, or SEO purposes. Finding the IP address of a website using Command Prompt (CMD) is simple and only takes a few steps. Here’s how you can do it:
Step 1: Open Command Prompt
- On Windows, press Win + R to open the Run box.
- Type cmd and press Enter. This will open the Command Prompt window.
Alternatively, you can search for Command Prompt from the Start menu.
Step 2: Use the Ping Command
One of the easiest ways to find the IP address of a website is by using the ping command.
- In the Command Prompt window, type the following command:
ping www.example.com
(Replace www.example.com with the website you want to find the IP address for.)
- Press Enter.
- CMD will send several data packets to the website, and in the response, the website’s IP address will be displayed. You will see an output similar to this:
Pinging www.example.com [192.168.1.1] with 32 bytes of data:
Reply from 192.168.1.1: bytes=32 time=21ms TTL=56
The number inside the square brackets ([192.168.1.1]) is the IP address of the website.
Step 3: Use the nslookup Command
Another useful command for finding the IP address of a website is the nslookup command. This command provides more detailed DNS information.
- In the Command Prompt, type the following command:
nslookup www.example.com
- Press Enter.
- The output will show you the IP address of the domain as well as details about the DNS server that performed the query. The output will look something like this:
Server: dns.google
Address: 8.8.8.8
Non-authoritative answer:
Name: example.com
Address: 93.184.216.34
The nslookup command is especially useful when you need more comprehensive DNS information, such as querying different DNS servers or performing reverse lookups.
Step 4: Use the Tracert Command
Another method to find a website’s IP address is to use the tracert command. This command shows the path your data takes to reach the website, including the IP address at each step.
- In Command Prompt, type:
tracert www.example.com
- Press Enter.
- The output will show the IP addresses of all the intermediary routers between your machine and the destination website, including the website’s IP address. It will look something like this:
Tracing route to example.com [93.184.216.34] over a maximum of 30 hops:
1 1 ms 1 ms 1 ms 192.168.1.1
2 2 ms 2 ms 2 ms 10.0.0.1
3 5 ms 4 ms 4 ms 93.184.216.34
Additional Methods to Find the IP Address of a Website
1. Use Online Tools
If you’re not comfortable using the Command Prompt, several online tools can help you find the IP address of a website. Some popular options include:
- WhatIsMyIPAddress.com
- IP-Checker.org
- MXToolbox.com
Simply enter the website’s URL, and these tools will return its IP address along with other useful information.
2. Using Third-Party Applications
Several third-party applications allow you to find the IP address of a website, monitor server statuses, and even perform reverse lookups. Some popular network tools are:
- Angry IP Scanner
- SolarWinds IP Address Tracker
These apps provide advanced features for network administrators and professionals.
Troubleshooting Common Issues
You may face some common issues when trying to find a website’s IP address using Command Prompt (CMD). Sometimes, the ping or nslookup commands might not provide an IP address for a website. Here are some common reasons and solutions:
1. Website Is Using a CDN
Many modern websites use Content Delivery Networks (CDNs) like Cloudflare to serve their content. CDNs mask the website’s original IP address for security and performance reasons. In such cases, pinging the website may return the IP address of the CDN server, not the original server.
2. DNS Issues
Sometimes, DNS servers might not be able to resolve the website’s domain to its IP address. In such cases, switching to a different DNS server (like Google’s DNS at 8.8.8.8) might help.
3. Firewall or Security Restrictions
Certain networks might block ping requests or DNS lookups. This is common in highly secure environments like corporate networks. If you encounter this, try using a VPN or performing the task from a different network.
Conclusion
Finding a website’s IP address using CMD is a quick and effective method, whether you’re troubleshooting, running security checks, or simply curious about the network infrastructure. With commands like ping, nslookup, and tracert, anyone can easily retrieve a website’s IP address and gather helpful network information.
At Trycyfer, we specialize in helping businesses optimize their websites for better performance, security, and user experience. If you need assistance with your website’s technical infrastructure or want to improve your online presence, please visit Trycyfer for more information on how we can help your business with top-notch IT services and solutions.