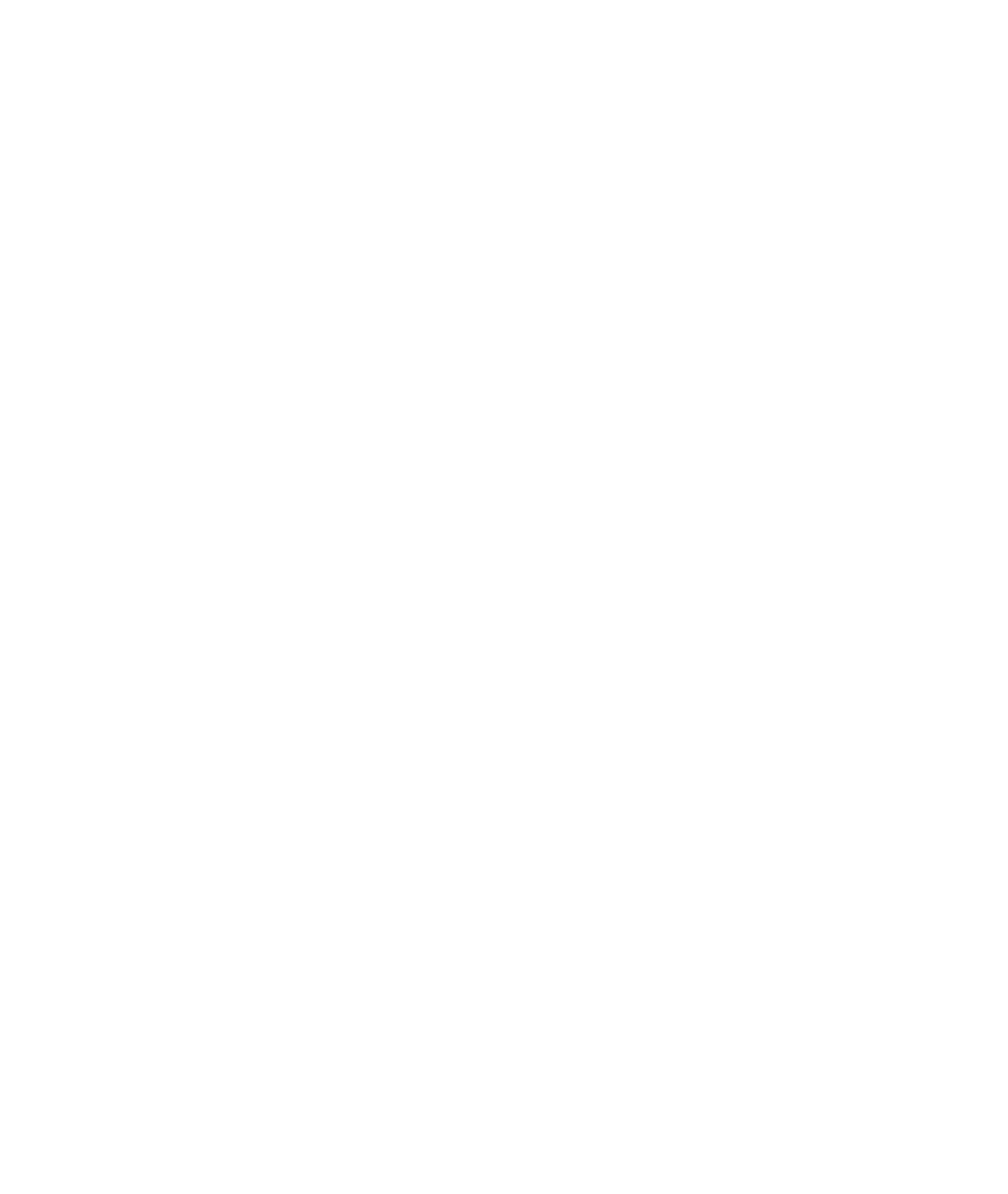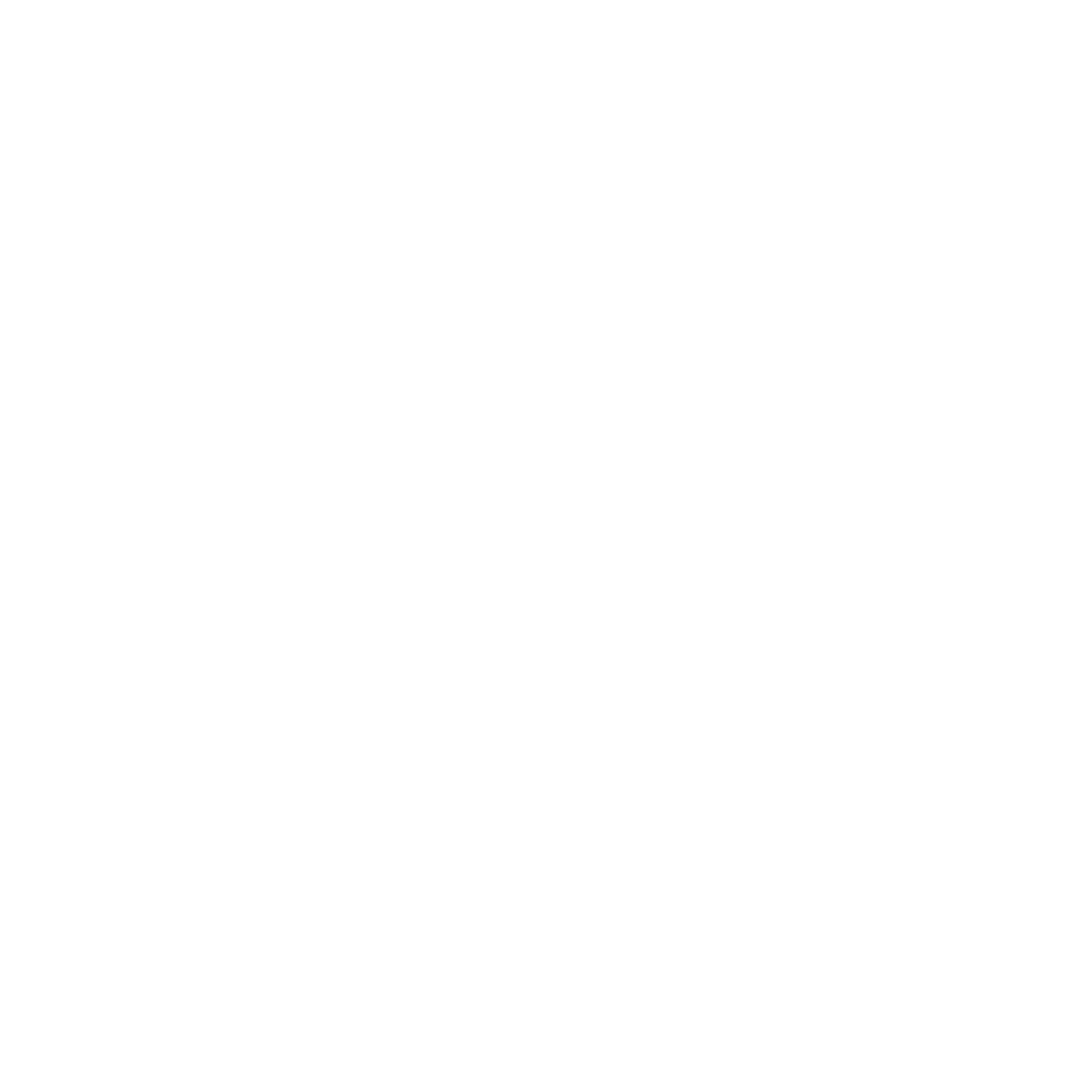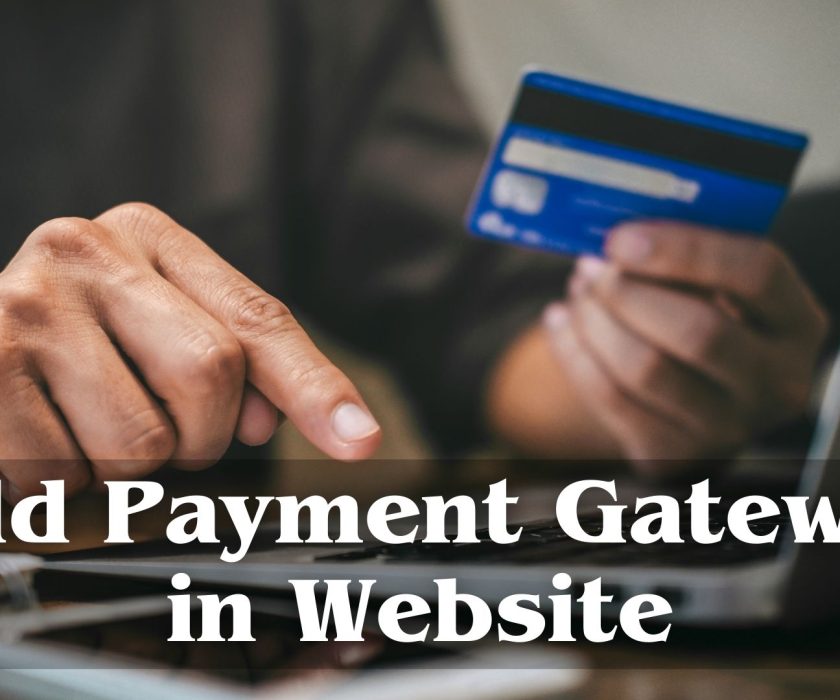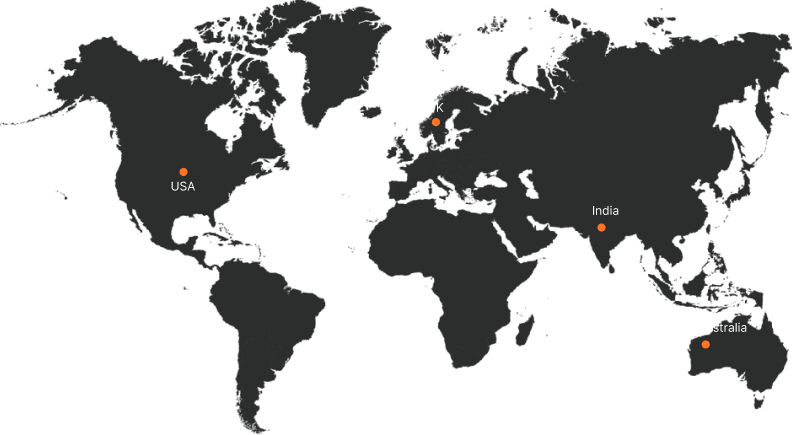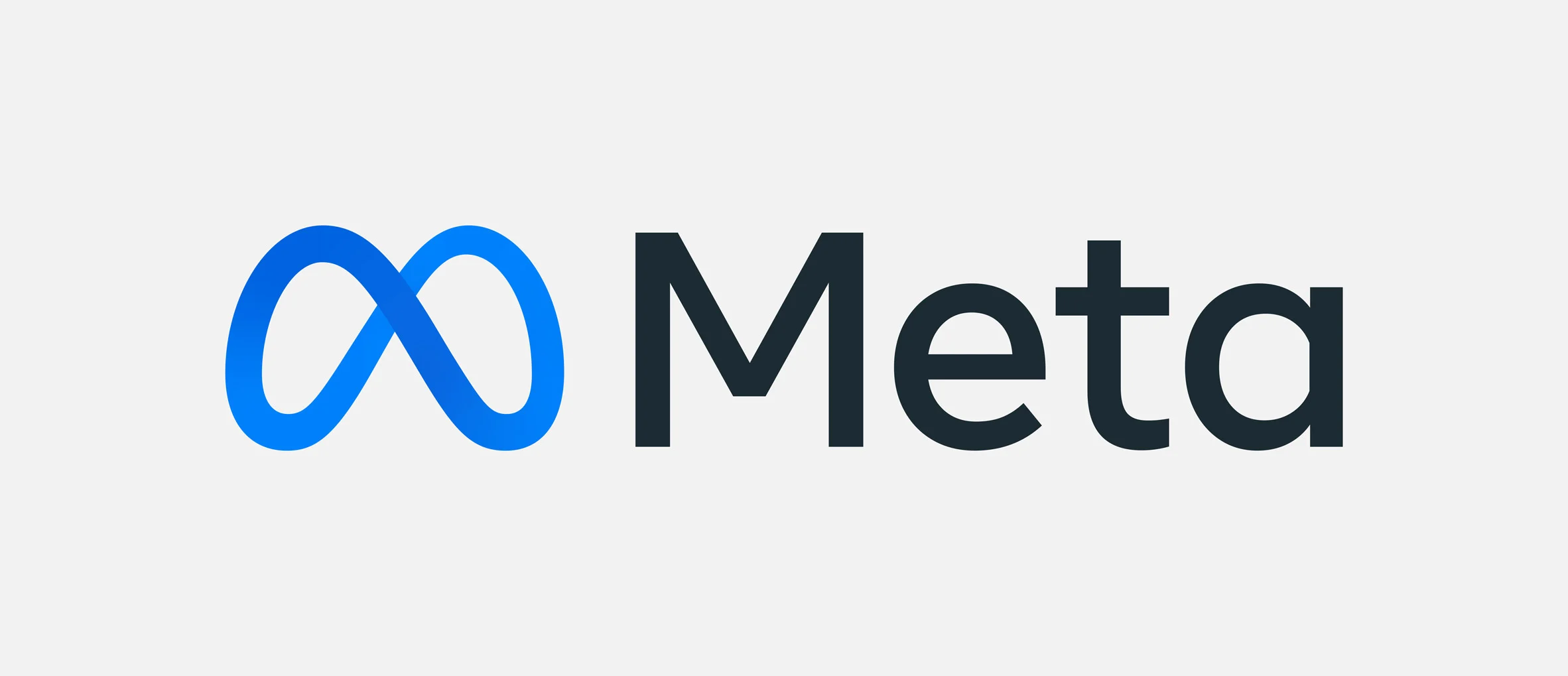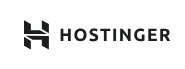How to Create a Website with HTML Using Notepad?
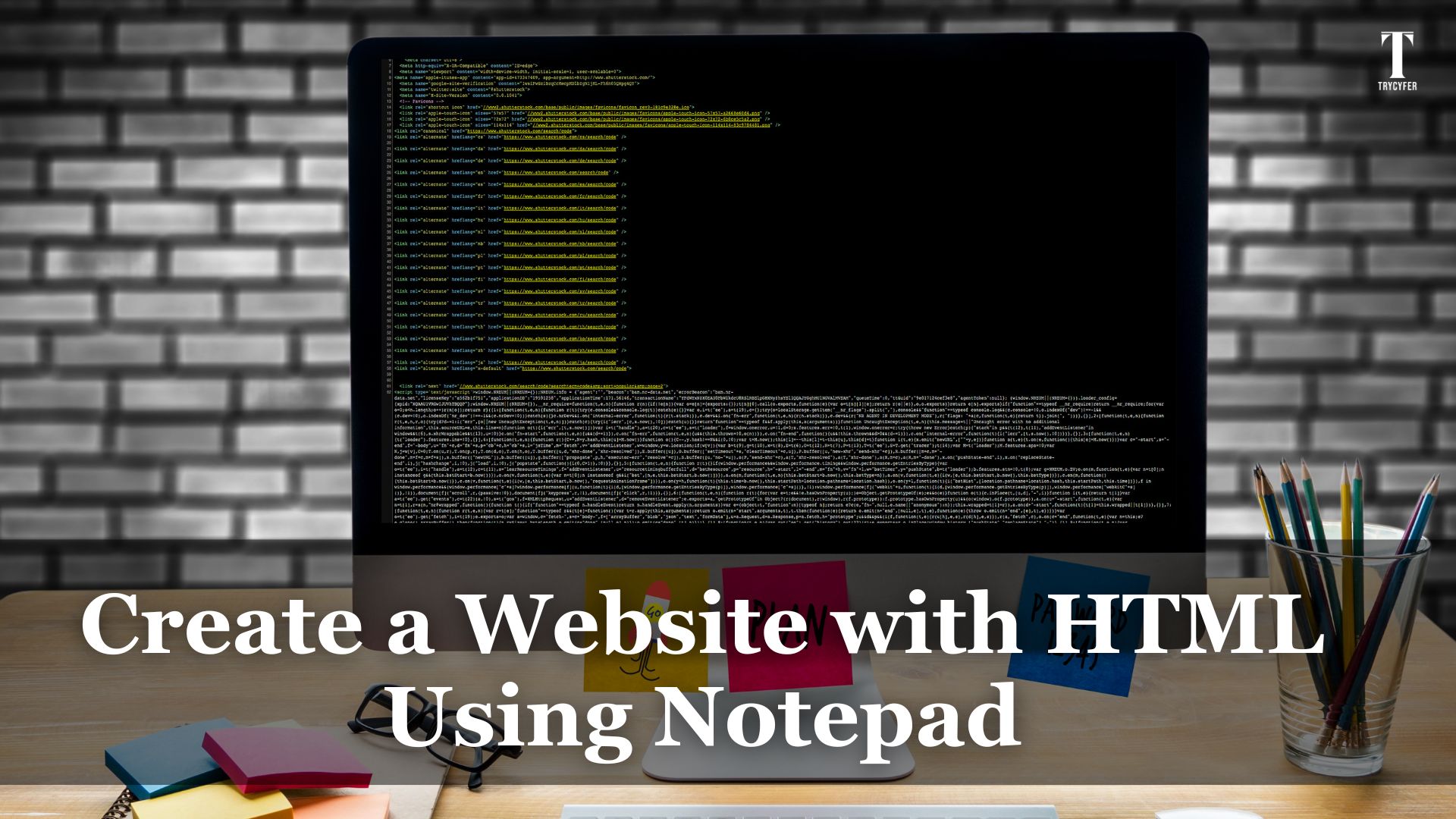
Creating a website with HTML may seem challenging, especially for beginners. However, with the basics of HTML (HyperText Markup Language) and a simple text editor like Notepad, anyone can create a simple web page. HTML is the basic language of the web used to structure content and layout on websites. By understanding HTML, you can create and modify web pages, providing a solid foundation for further learning in web development.
This guide is designed especially for beginners who want to dip their toes into the world of web development without needing any special software or extensive knowledge. We will use Notepad, a basic text editor pre-installed on all Windows computers, to write the HTML code required for a website. Notepad is ideal for beginners because it allows you to focus on the HTML code without the distractions of more complex software.
In this blog, we will explore the step-by-step process of developing a simple, static website using HTML. You will master the art of setting up the basic structure of an HTML document, adding elements such as headings, paragraphs, links, and viewing your web page in a web browser. By the end of this guide, you will have not only created your first web page but also gained a solid understanding of how websites function. This knowledge will be your launchpad for delving into more advanced web development topics.
Learning HTML is the first step in launching a career in web development, establishing a personal blog, or understanding the workings of the web. So, let’s begin this journey and create your first website using HTML on Notepad!
Step 1: Open Notepad
Opening Notepad is the first step in creating your website using HTML. Notepad is a simple, easy-to-use text editor that is pre-installed on all Windows computers. It is an ideal tool for beginners learning HTML. Here’s how you can open Notepad:
Using the Run Command
- Press Windows + R: This keyboard shortcut opens the Run dialog box, which lets you quickly open applications.
- Type notepad: In the Run dialogue box, type “notepad” without the quotes.
- Press Enter: After typing “notepad,” press Enter on your keyboard. Notepad will open immediately.
Using the Start Menu
- Click on the Start Menu: The Start Menu is at the bottom left corner of your screen, represented by the Windows icon.
- Type Notepad in the Search Bar: In the search bar within the Start Menu, type “Notepad.” As you type, you will see Notepad appear in the search results.
- Click on Notepad: Click on the Notepad application from the search results to open it.
Using Cortana or the Search Icon
- Click on the Search Icon or Cortana: The search icon (magnifying glass) or Cortana (circle icon) is usually located next to the Start Menu on the taskbar.
- Type Notepad: In the search box, type “Notepad.”
- Select Notepad: Click on the Notepad application from the search results to open it.
Step 2: Write Your HTML Structure
Writing the HTML structure is the foundation of creating a website. HTML (HyperText Markup Language) is the most common language for creating and designing web pages. It provides the basic framework of a webpage, which web browsers interpret and display. Here’s an explanation of how to write your HTML structure:
<!DOCTYPE html>
<html lang=”en”>
<head>
<meta charset=”UTF-8″>
<meta name=”viewport” content=”width=device-width, initial-scale=1.0″>
<title>My First Website</title>
<style>
body {
font-family: Arial, sans-serif;
margin: 20px;
}
h1 {
color: #333;
}
p {
color: #666;
}
</style>
</head>
<body>
<header>
<h1>Welcome to My First Website</h1>
</header>
<main>
<p>This is a paragraph on my first webpage created using HTML in Notepad.</p>
</main>
<footer>
<p>© 2024 My Website</p>
</footer>
</body>
</html>
Explanation of HTML Structure:
<!DOCTYPE html>: Defines the document type and version of HTML.
<html>: The root element of the HTML document.
<head>: Contains meta-information about the document like its character set and viewport settings.
<title>: Specifies the title of the webpage, which appears on the browser tab.
<style>: Contains CSS for styling the HTML elements.
<body>: Contains the content of the webpage.
<header>, <main>, <footer>: Semantic elements that define different parts of the webpage.
Step 3: Save Your HTML File
Saving your HTML file properly is important because it ensures that your web browser can recognize and display it as a webpage. Here’s a step-by-step breakdown:
To save your HTML file:
- In Notepad, go to File > Save As.
- Choose a location to save your file.
- In the “Save as type” dropdown menu, select “All Files”.
- Name your file index.html and click Save.
Step 4: View Your Website

Once you’ve saved your HTML file, the next step is to view it in a web browser. This process involves locating and opening your file to see how it projects on a web page. To view your website:
- Navigate to the location where you saved your index.html file.
- Double-click the file. It will open in your default web browser.
Step 5: Make Changes and Refresh
Once you have created and viewed your initial HTML webpage, you can make changes or additions to improve or update it. Here’s how to do it and see the changes reflected in your web browser:
- Open Your HTML File in Notepad
- Edit Your HTML Code
- Save Your Changes
- Refresh the Webpage in Your Browser
- Troubleshoot if Necessary
Step 6: Adding More Content
Adding content to your HTML webpage involves using different HTML elements to structure and display text, images, links, lists, tables, and other types of content. Here’s how to do it:
Images: Use the <img> tag.
Links: Use the <a> tag.
Lists: Use <ul>, <ol>, and <li> tags.
Tables: Use <table>, <tr>, <td>, and <th> tags.
Step 7: Learning More
As you become more comfortable with HTML, consider learning CSS for advanced styling and JavaScript for interactivity. There are many free resources online, including tutorials and forums, to help you advance your web development skills.
Here’s a roadmap to guide you through learning more:
- Mastering HTML
- Learning CSS (Cascading Style Sheets)
- Learning JavaScript
- Exploring Web Development Tools
- Understanding Back-End Development
- Building and Deploying Projects
- Joining the Community (Forums, Q&A Sites and meetups/conferences)
- Staying Updated
By following these steps and continuously learning, you’ll be able to expand your web development skills and create more complex, efficient, and user-friendly websites.
Conclusion
In the blog’s conclusion, we want to wrap up the information we’ve presented and leave our readers with knowledge of creating a website using HTML on Notepad and actionable steps. Following these steps will keep a basic website up and running quickly. Using Notepad for HTML is a great way to learn the fundamentals of web development. As you gain experience, you might explore more sophisticated tools and technologies to enhance your web design and development skills. Happy coding!