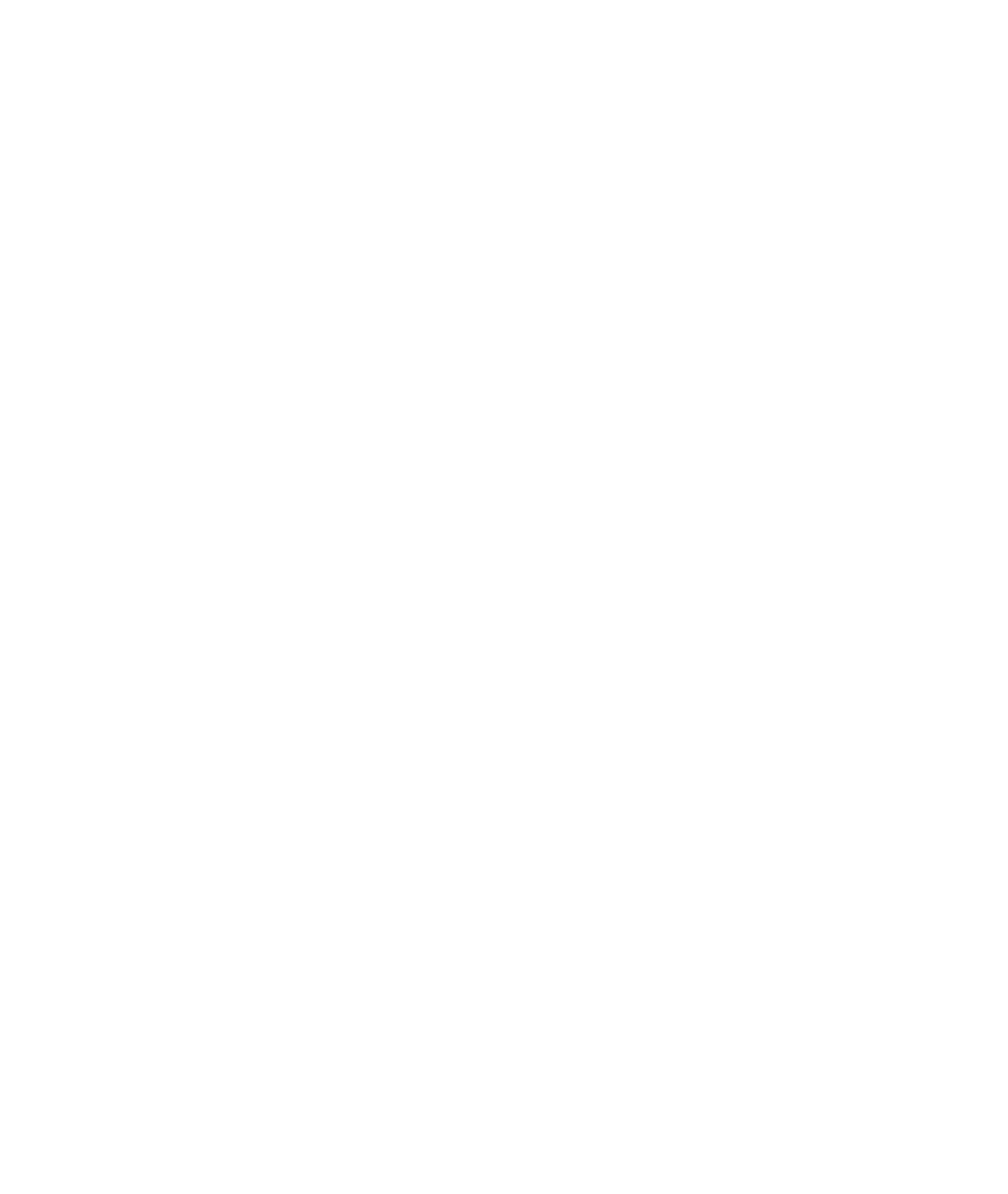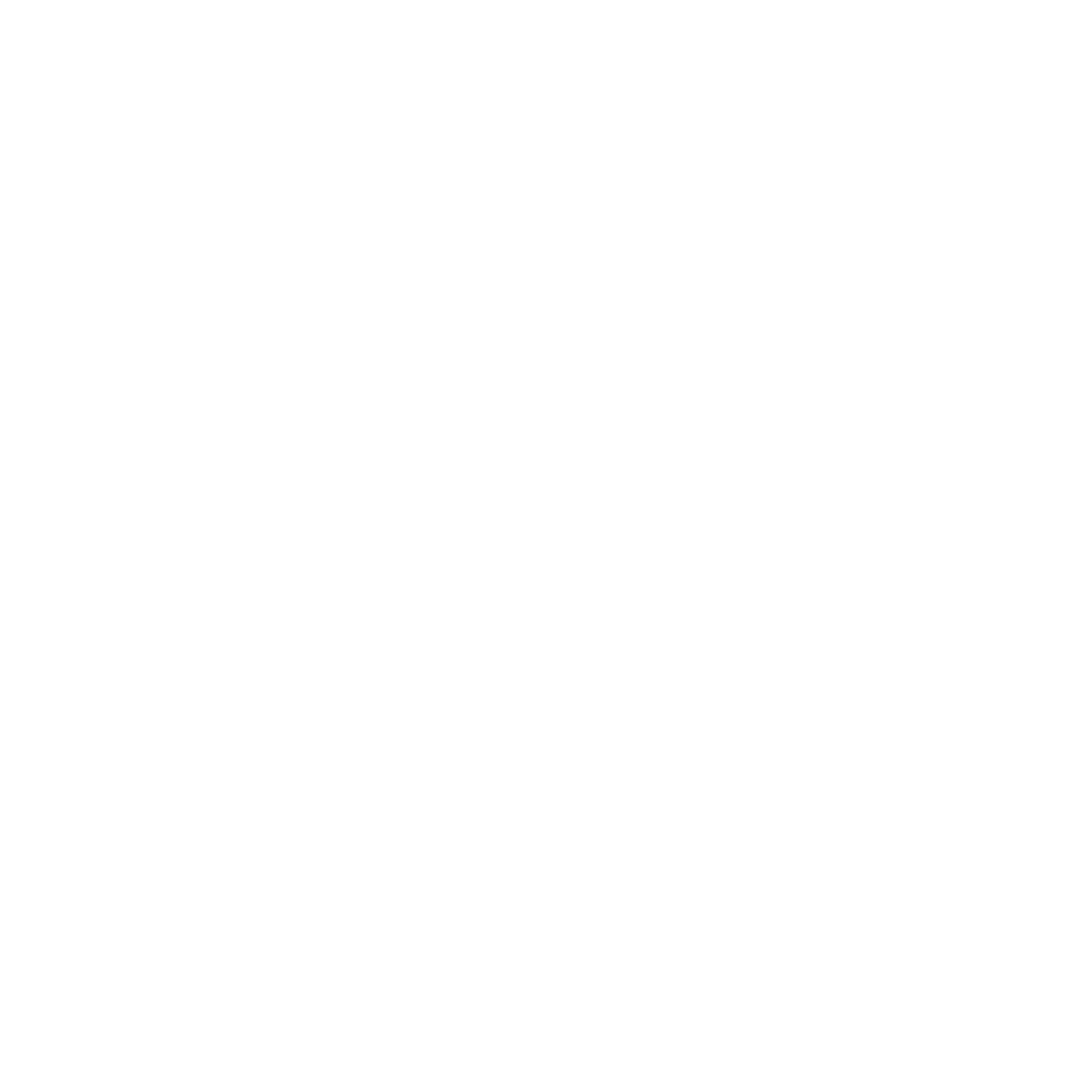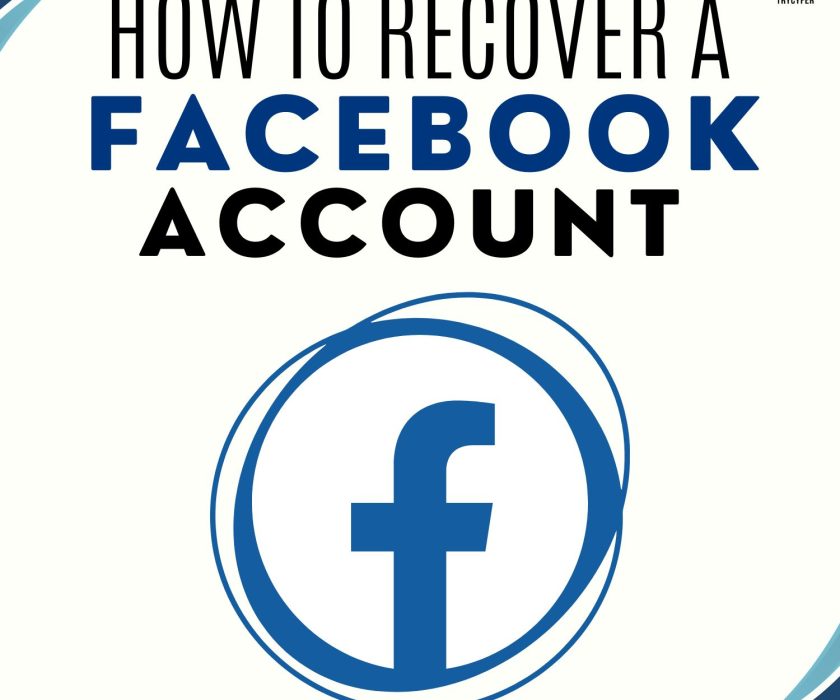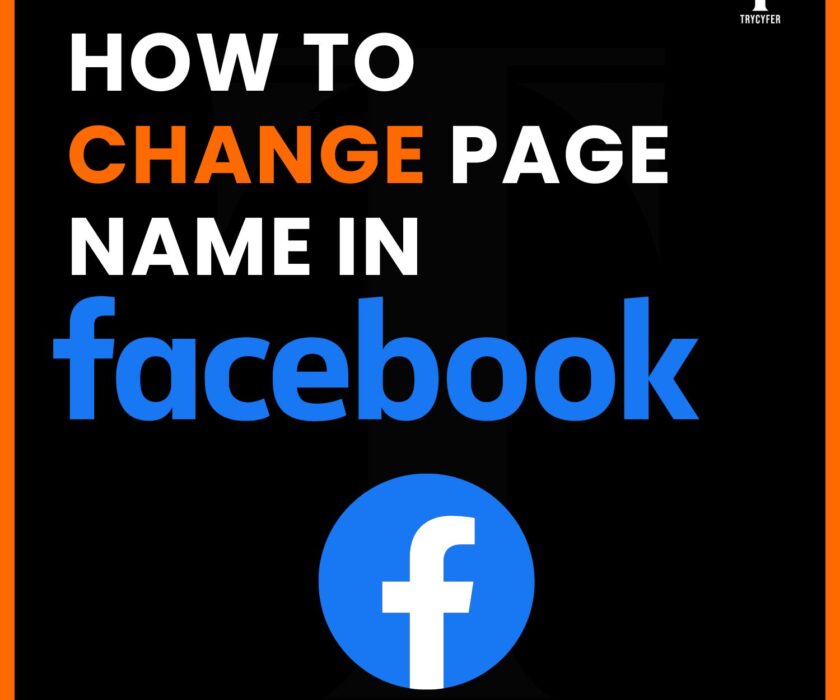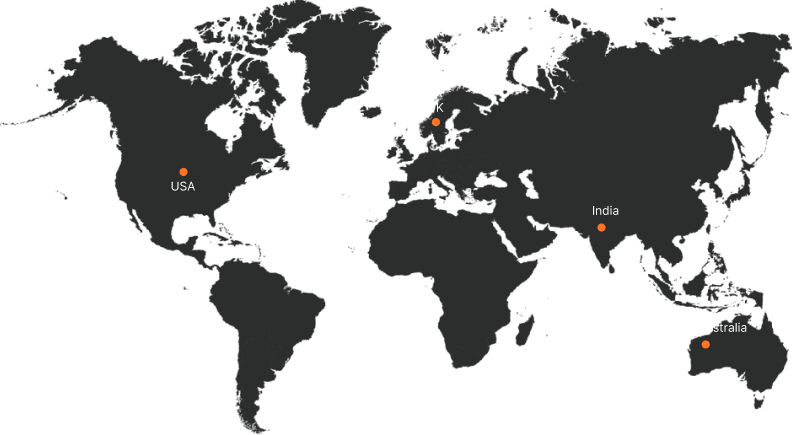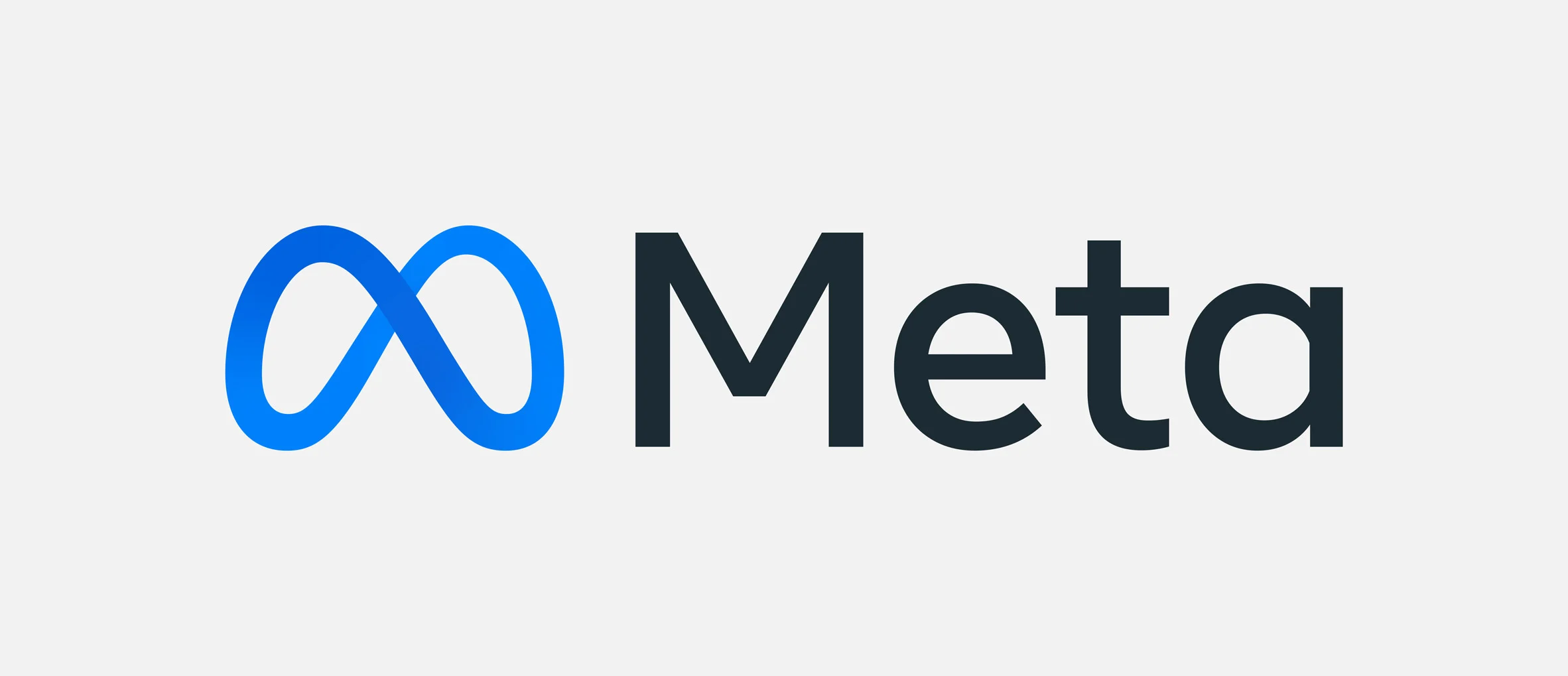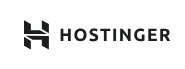How to Delete Pins From Pinterest
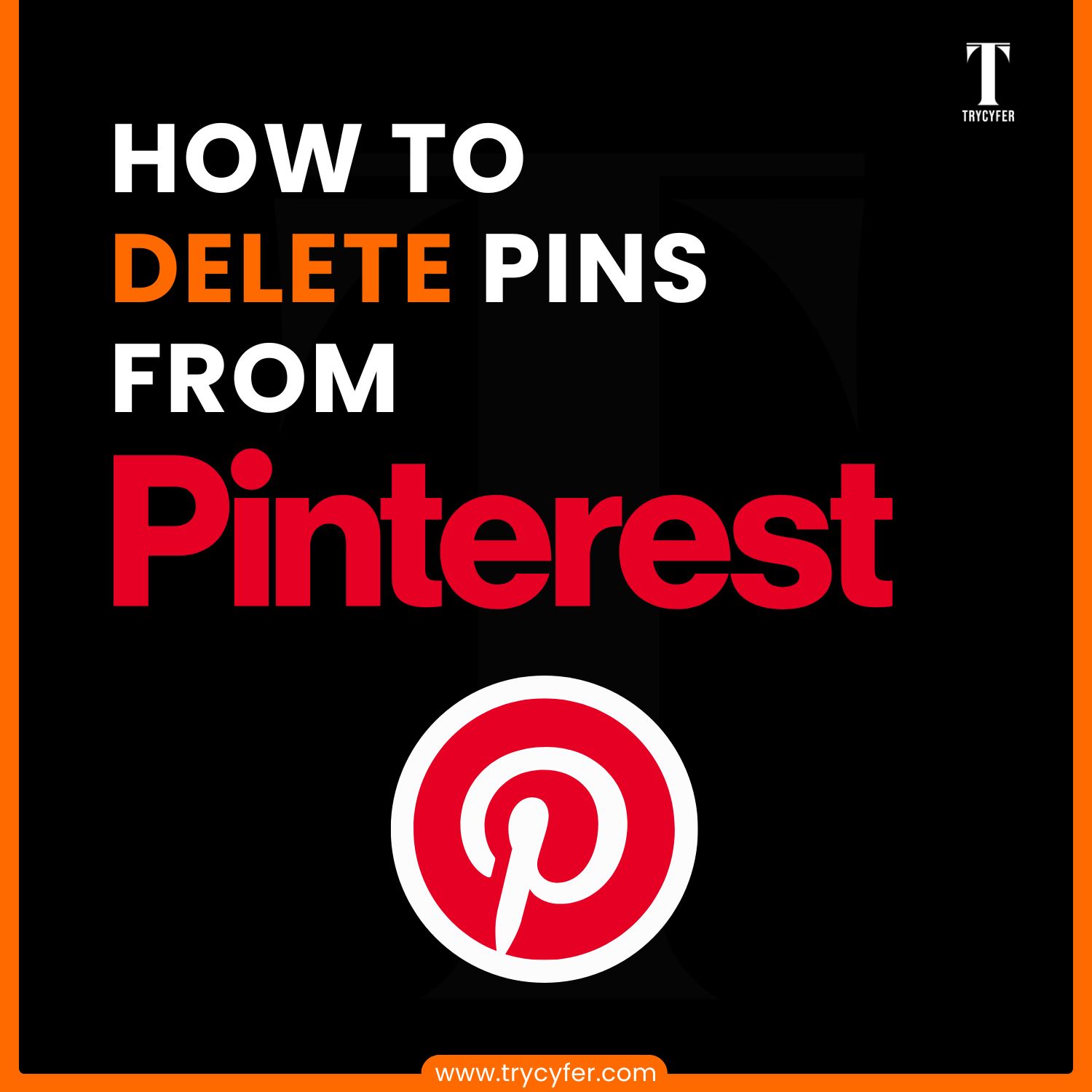
Pinterest has over 522 million active users worldwide; it serves as a digital pinboard where individuals and businesses can save and share ideas on everything from home decor and fashion to recipes and DIY projects. However, as your Pinterest collection grows, you may need to clear out or reorganize your boards by deleting specific Pins. Whether you’re organizing your boards, managing a business account, or enhancing your Pinterest presence, knowing how to delete Pins is essential.
In this blog, we’ll walk you through the various methods to delete Pins on Pinterest, discuss why you might want to remove Pins and offer tips for maintaining an organized Pinterest profile. Additionally, we’ll address common issues you might encounter and provide solutions to ensure a smooth experience.
Why You Might Want to Delete Pins on Pinterest
Deleting pins on Pinterest can be a planned choice for many reasons, as it directly impacts your profile’s content, organization, and overall performance. Here are some of the reasons users might want to remove pins:
- Arranging Your Boards
Over time, your Pinterest boards can become messed up with Pins that no longer reflect your interests or needs. Removing outdated or irrelevant Pins helps keep your boards focused and visually appealing.
- Reorganizing Content
As your collection grows, specific pins will fit better on different boards. Deleting them from one board and repinning them to another ensures better organization and easier access.
- Privacy and Content Control
Sometimes, you might have saved a Pin that you later decide doesn’t align with your personal or professional image. Deleting such Pins helps maintain the integrity of your Pinterest profile.
- Managing Limited Space
While Pinterest has a flexible limit on the number of Pins you can save, managing a large collection can become clumsy. Deleting excess Pins can improve the navigation experience.
- Improving Engagement
A well-organized board with high-quality, relevant Pins will likely engage viewers and enhance your board’s appeal and effectiveness.
How to Delete Pins from Pinterest on Desktop
Deleting pins on Pinterest from a desktop is simple and essential especially if you’re looking to clean up your profile or remove outdated content. Here’s a step-by-step guide to help you through the process.
Step-by-Step Guide: Desktop
Step 1: Log In to Your Pinterest Account
- Open your preferred web browser and go to Pinterest.com.
- Enter your login credentials (username/email and password) to access your account.
Step 2: Navigate to Your Profile
- Click on your profile picture located at the top right corner of the page to go to your Pinterest profile.
- This will display all your boards and saved Pins.
Step 3: Select the Board Containing the Pin You Want to Delete
- Browse through your boards and click on the one that contains the Pin you wish to remove.
- If you have many boards, quickly use the search bar within your profile to find the specific board.
Step 4: Find the Pin to Delete
- Scroll through the board to locate the specific Pin you want to delete.
- Hover your mouse over the Pin to reveal additional options.
Step 5: Click on the Three-Dot Icon
- In the top right corner of the Pin, click on the three-dot icon (also known as the “More” icon).
- This will open a dropdown menu with several options related to the Pin.
Step 6: Select “Delete Pin”
- From the dropdown menu, click on “Delete Pin.”
- A confirmation dialog will appear, asking if you’re sure you want to delete the Pin.
Step 7: Confirm Deletion
- Click on “Delete” to confirm and remove the Pin from your board.
- The Pin will now be permanently deleted and will no longer appear on your profile.
Read Also: How to Unsave Pins in Pinterest
How to Delete Pins from Pinterest on Mobile Devices
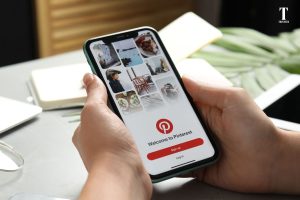
Deleting pins on Pinterest from a mobile device is simple and can be done quickly with just a few taps. Here’s how you can do it on both iOS and Android devices.
Step-by-Step Guide: Mobile
Step 1: Open the Pinterest App
- Launch the Pinterest app on your smartphone or tablet.
- Ensure you’re logged into your account. If not, enter your credentials to access your profile.
Step 2: Go to Your Profile
- Tap on your profile icon located at the bottom right corner of the screen.
- This will take you to your profile page where all your boards and Pins are displayed.
Step 3: Choose the Board Containing the Pin You Want to Delete
- Scroll through your boards and tap on the one that has the Pin you wish to remove.
- If you have numerous boards, use the search feature within your profile to locate the specific board.
Step 4: Locate the Pin
- Within the selected board, scroll through the Pins to find the one you want to delete.
- Tap on the Pin to open it in full view.
Step 5: Access Pin Options
- Once the Pin is open, tap on the three-dot icon (menu icon) located in the top right corner of the screen.
- This will open a menu with various options related to the Pin.
Step 6: Select “Delete Pin”
- From the options, tap on “Delete Pin.”
- A confirmation prompt will appear, asking if you’re sure you want to delete the Pin.
Step 7: Confirm Deletion
- Tap “Delete” to permanently remove the Pin from your board.
- The Pin will be deleted and will no longer appear in your profile.
Tips for Deleting Pins in Bulk
Managing multiple Pins can be time-consuming if you need to delete them individually. The following strategies and tools can streamline deleting pins in bulk.
1. Manually Deleting Multiple Pins
You can manually delete multiple Pins by following these steps:
- Open a Board: Go to the board containing the Pins you want to delete.
- Select Pins: On the desktop, hold down the Ctrl (Windows) or Cmd (Mac) key and click on multiple Pins to select them.
- Delete Selected Pins: Click on the three-dot icon for any selected PIN and choose “Delete” to remove them all at once.
2. Using Pinterest Browser Extensions
Several browser extensions can help you manage and delete Pins more efficiently.
- Pinterest Bulk Manager: This extension allows you to select and delete multiple Pins simultaneously. It adds checkboxes to each Pin, enabling you to pick and delete them in bulk.
- PinPicker: A valuable tool for quickly selecting multiple pins. It can be adapted for bulk deletions by selecting and removing Pins from your boards.
3. Third-Party Apps and Tools
Some third-party applications and services offer enhanced Pinterest management features, including bulk deletion. Be careful while using these tools, as they require access to your Pinterest account.
- Tailwind: Primarily a scheduling tool, Tailwind also offers management features to help you organize and clean up your Pins.
- Pindigger: An analytics tool that can assist in identifying underperforming Pins, which you can select and delete manually.
4. Organize and Archive Before Deleting
Before bulk deleting the pins, consider archiving them if you want to revisit them later. This ensures you don’t lose valuable content while keeping your boards organized.
- Create Archive Boards: Move Pins to a temporary archive board before deleting them from your mainboards.
- Use Secret Boards: If you’re unsure about permanently deleting pins, consider moving them to a secret board where only you can access them.
Managing Your Pinterest Boards Effectively
Maintaining well-organized Pinterest boards is key to ensuring that your profile remains visually appealing and easy to navigate. Here are some strategies for effective board management:
- Create Specific Boards for Different Topics
Empower yourself and your followers by creating multiple boards, each dedicated to a specific theme or category. This not only makes it easier to find relevant content but also gives you more control over your Pinterest experience.
- Use Clear and Descriptive Board Titles
Ensure that your board titles are clear and descriptive, making it easy for others to understand the content at a glance. Include keywords that accurately represent the board’s content. For instance, “Summer Recipes 2024” is more descriptive than just “Recipes.”
- Regularly Review and Update Boards
Take a proactive approach to your Pinterest boards by regularly reviewing and updating them. This ensures that all Pins are still relevant, maintaining the quality and freshness of your boards.
- Collaborate with Others
Experience the sense of community on Pinterest by inviting collaborators to your boards. This feature is particularly useful for group projects, businesses, or joint interests, making you feel more connected and engaged. Collaborative boards can bring in diverse content and ideas, enhancing your board’s overall quality and variety.
- Utilize Sections Within Boards
Pinterest offers the option to create sections within boards, allowing for further categorization of Pins. This is especially useful for boards with a large number of Pins.
- Optimize Pin Descriptions with Keywords
Ensure that each Pin has a detailed description that includes relevant keywords. This improves the Pin’s visibility in search results and helps others discover your content. You should avoid keyword stuffing and maintain a balance between informative descriptions and keyword optimization.
- Keep Boards Public or Private as Required
Based on content and purpose, decide whether you want your boards to be public or private. Public boards are visible to everyone and can help attract followers, while private boards are ideal for personal collections.
Troubleshooting The Common Issues While Deleting Pins

Deleting pins on Pinterest may seem simple, but sometimes, users encounter issues that prevent them from successfully removing pins. Let’s look at some of the most common problems people face when deleting pins and how to troubleshoot each of them effectively.
1. Unable to Delete Pins
Cause:
- Technical glitches or temporary issues with Pinterest’s servers.
- Permissions issues, especially if the Pin belongs to another user or is from a third-party source.
Solution:
- Refresh the Page: Sometimes, simply refreshing the page can resolve temporary glitches.
- Clear Cache and Cookies: Clear your browser’s cache and cookies, then try deleting the Pin again.
- Check Permissions: Ensure that you have the necessary permissions to delete the Pin, especially if it’s part of a collaborative board.
- Contact Pinterest Support: If the issue persists, reach out to Pinterest’s support team for assistance.
2. Accidentally Deleted the Wrong Pin
Cause:
- Human error during the deletion process.
Solution:
- Use Undo Option: If you realize the mistake immediately, look for an undo option or try to pin the content again.
- Check Backups: If you have backups of your Pins (either saved to your device or repinned to another board), you can restore the deleted Pin from there.
3. Pins Reappearing After Deletion
Cause:
- Syncing issues between devices or Pinterest servers.
- Third-party apps or browser extensions interfering with your account.
Solution:
- Log Out and Log Back In: This can help refresh your session and resolve syncing issues.
- Disable Extensions: Temporarily disable browser extensions or third-party apps that might be interfering with your Pinterest account.
- Contact Support: If Pins continue to reappear, contact Pinterest support for further assistance.
4. Cannot Delete Pins from Specific Boards
Cause:
- Restrictions on certain boards, especially collaborative or shared boards.
- The board might have settings that prevent deletion of certain Pins.
Solution:
- Check Board Settings: Ensure you have the appropriate permissions to delete Pins from the board.
- Ask Collaborators: If it’s a collaborative board, coordinate with other collaborators to remove the Pin.
- Review Board Type: Some boards might have restrictions based on their type or the source of the Pins.
5. Error Messages During Deletion
Cause:
- Network connectivity issues.
- Bugs or errors within Pinterest’s platform.
Solution:
- Check Internet Connection: Ensure you have a stable internet connection.
- Retry Later: Sometimes, server issues resolve themselves after some time. Try deleting the Pin again after a while.
- Update the App: If you’re using the mobile app, ensure it’s updated to the latest version.
- Report the Issue: If the error persists, report it to Pinterest’s support team with detailed information.
Read Also: How to Download Pinterest Images
Best Practices for Maintaining an Organized Pinterest Profile
Keeping your Pinterest profile organized enhances your browsing experience. Here are some best practices to help you maintain an organized Pinterest presence:
1. Regularly Audit Your Boards and Pins
- Schedule Audits: Set aside time monthly or quarterly to review your boards and Pins.
- Remove Outdated Content: Delete Pins that no longer serve your interests or align with your current goals.
- Update Board Titles and Descriptions: Ensure that board titles and descriptions accurately reflect their content and include relevant keywords.
2. Categorize and Land Label Pins Appropriately
- Use Relevant Categories: Ensure each Pin is categorized under the most appropriate board.
- Add Descriptive Labels: Use clear and descriptive labels for your boards and sections to make navigation easier.
3. Utilize Pinterest’s Built-In Features
- Rich Pins: Enable Rich Pins to provide more context about your Pins, such as pricing information and product availability.
- Sections: Use sections within boards to further organize your Pins by subcategories or themes.
4. Engage with the Pinterest Community
- Follow Relevant Boards and Users: Engaging with others in your niche can inspire and increase your visibility.
- Repin Quality Content: Share high-quality Pins from other users that align with your interests or brand, adding value to your boards.
5. Use High-Quality Images
- Consistency in Visuals: Maintain a consistent style and quality in your Pins to create an attractive profile.
- Optimize Image Sizes: To ensure your pins look their best, use the recommended Pinterest image dimensions (typically vertical images with a 2:3 aspect ratio).
6. Leverage Pinterest Analytics
- Monitor Pin Performance: Use Pinterest’s analytics tools to track which Pins perform well.
- Adjust Strategy Accordingly: Use analytics insights to refine your content strategy, focusing on what strongly matches your audience.
7. Organize Pins Before Saving
- Plan Your Boards: Before saving new pins, decide which board they belong to and maintain the organization from the start.
- Use Tags and Descriptions: Add tags and detailed descriptions to your Pins to make them easily searchable.
Conclusion
Maintaining a well-organized Pinterest profile and effectively managing your Pins can significantly enhance your online presence, whether you’re a casual user, a content creator, or a business owner. Following the strategies and tips outlined in this blog, you can remove the Pins that are not required, optimize your content, and ensure that your Pinterest experience remains enjoyable and productive.
If you’re looking to maximize the potential of your Pinterest account, Trycyfer Technologies is here to assist. As a leading digital marketing agency, Trycyfer Technologies specializes in social media management, content optimization, and strategic planning tailored to your specific needs. Whether you need help organizing your Pinterest boards, creating engaging Pins, or developing a comprehensive Pinterest marketing strategy, Trycyfer Technologies offers the expertise and tools to help you achieve your goals. Partner with Trycyfer Technologies to enhance your Pinterest presence, drive more traffic, and grow your brand or personal profile.